Canva Pro(キャンバ有料版)で使える「背景リムーバ」の機能を使うと、簡単に写真の背景を除去して透明にすることできます!
商品画像や高性能な切り抜きを誰でも簡単に出来てしまうとても便利な機能「背景リムーバー」の使い方をご紹介いたします。
目次
切り抜きたい写真をアップロードする
まずは切り抜きたい写真をCanvaにアップロードします。
1)メニュー「すべてのフォルダ」から「アップロード」を選択して、写真をアップロードします

2)アップロードしたい写真を選択して、「デザインに使用する」をクリック
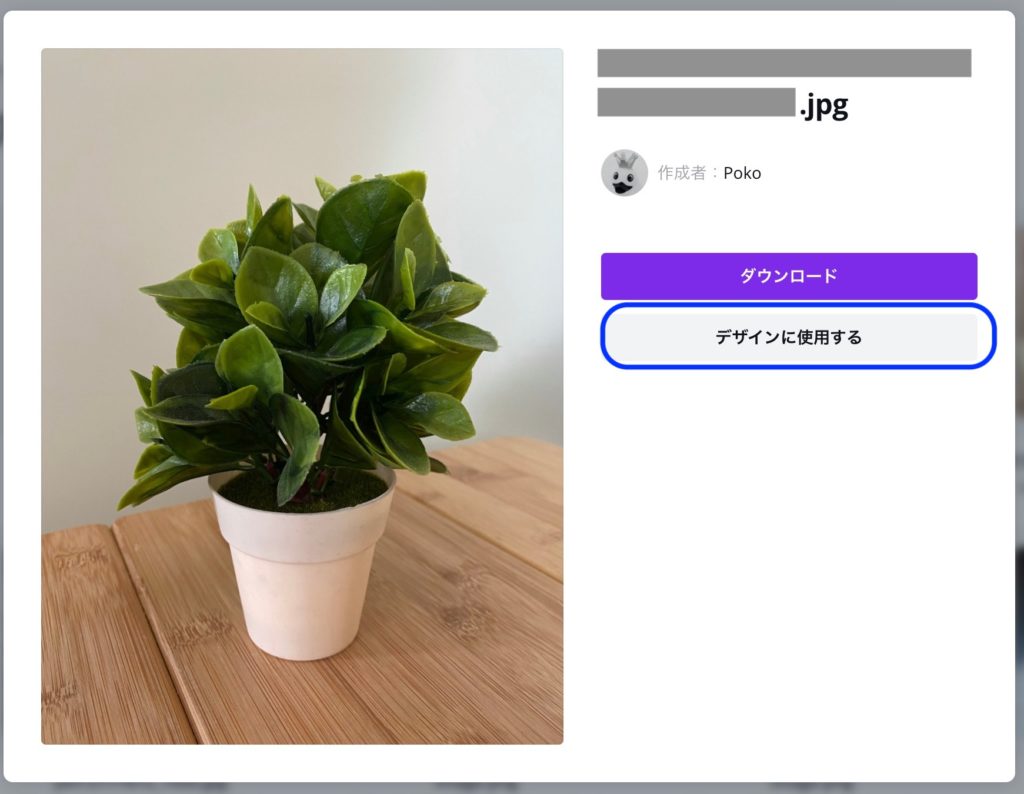
「背景リムーバ」を使って背景を除去する
背景リームーバ機能を使って商品画像を切り抜きます。
3)「エフェクト」を選択すると、Pro版では「背景リムーバ」機能が表示されます
「背景リムーバ」を選択します
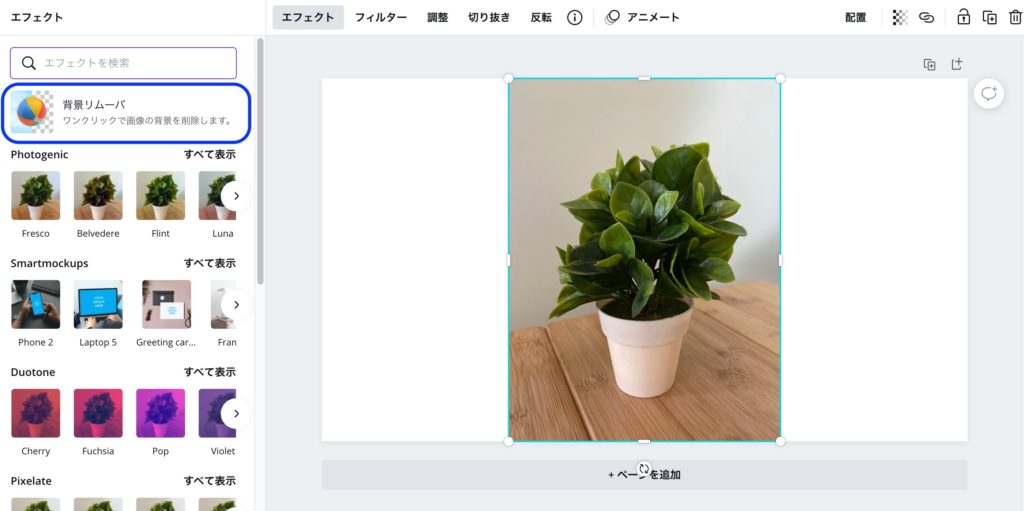
自動的に背景の除去処理が始まります。
↓10秒程待つと、背景除去が完了!
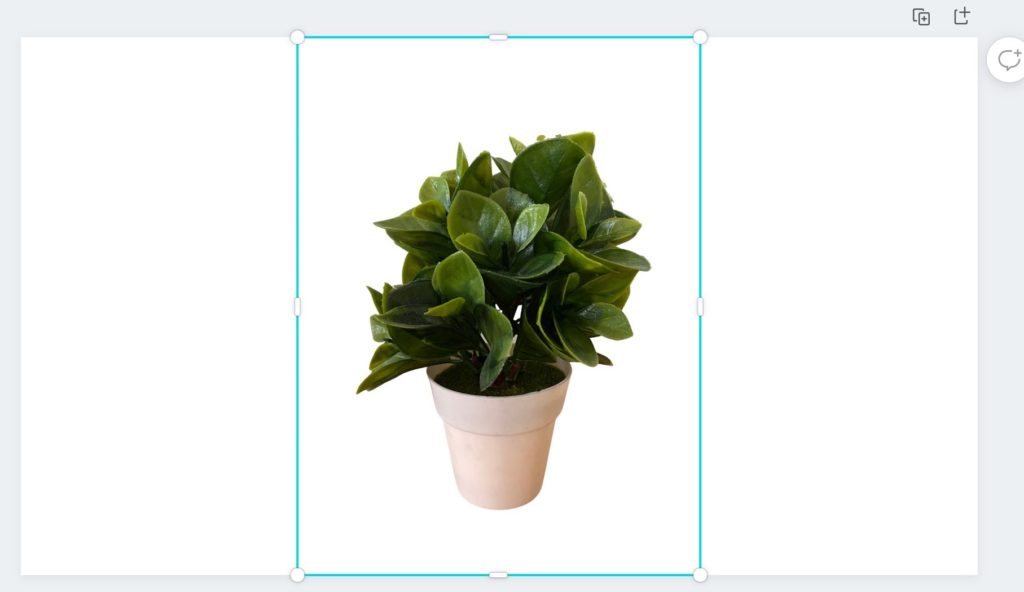
造花の葉っぱ部分はかなり複雑な形ですが、とても綺麗に切り抜かれました!
茎の部分の空間もちゃんと切り抜かれています。
細かい部分はブラシで調整
さらに消した部分や背景を復元したい箇所がある場合は、ブラシ機能を使って調整できます。
消したい部分がある場合
・「ブラシを選択」で「削除」を選択。
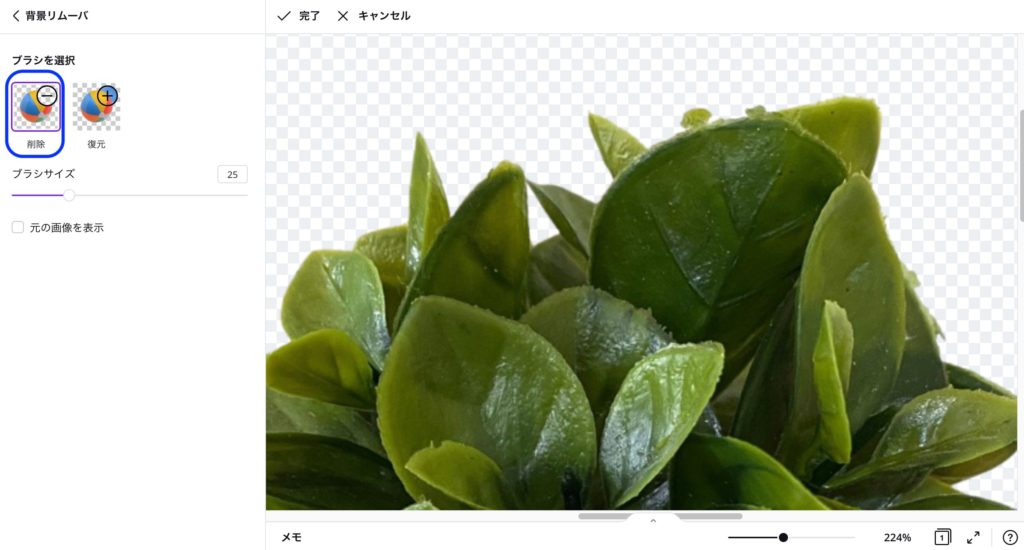
↓削除したい部分をクリック・タッチまたはドラッグするとその部分が消えます。
小さな範囲を消したい時は、ブラシサイズを小さくすると消しやすいです。
「元の画像を表示」にチェックを入れると、背景を削除する前の写真を確認しながら作業できます。
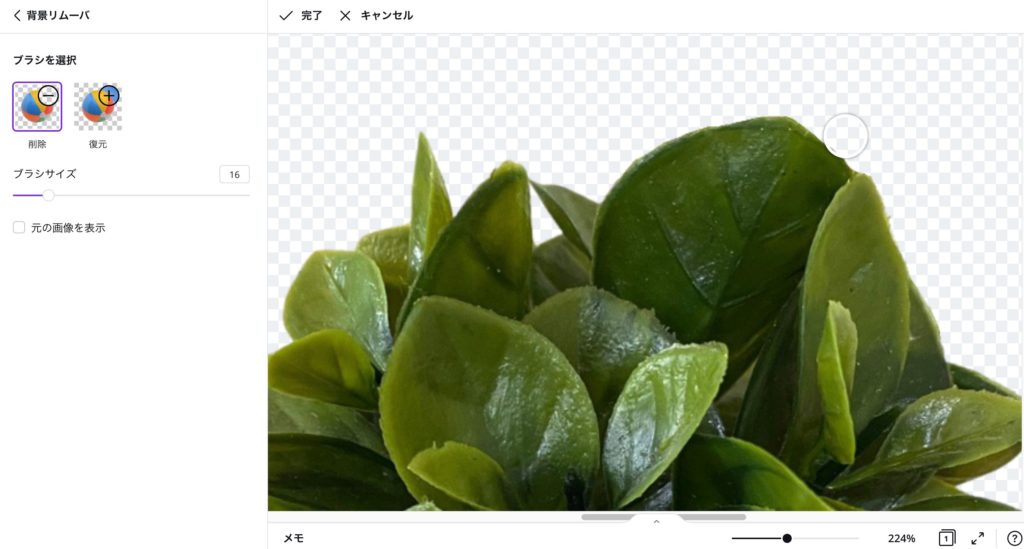
造花の切れ端部分も綺麗に切り抜かれて残っていたので消してみました。
背景を復元したい部分がある場合
・削除と同様に「復元」を選択して、復元したい部分をクリック・タッチまたはドラッグするとその部分が元の背景に戻ります。
4)最後に、「適用」をボタンをクリックして完了です。
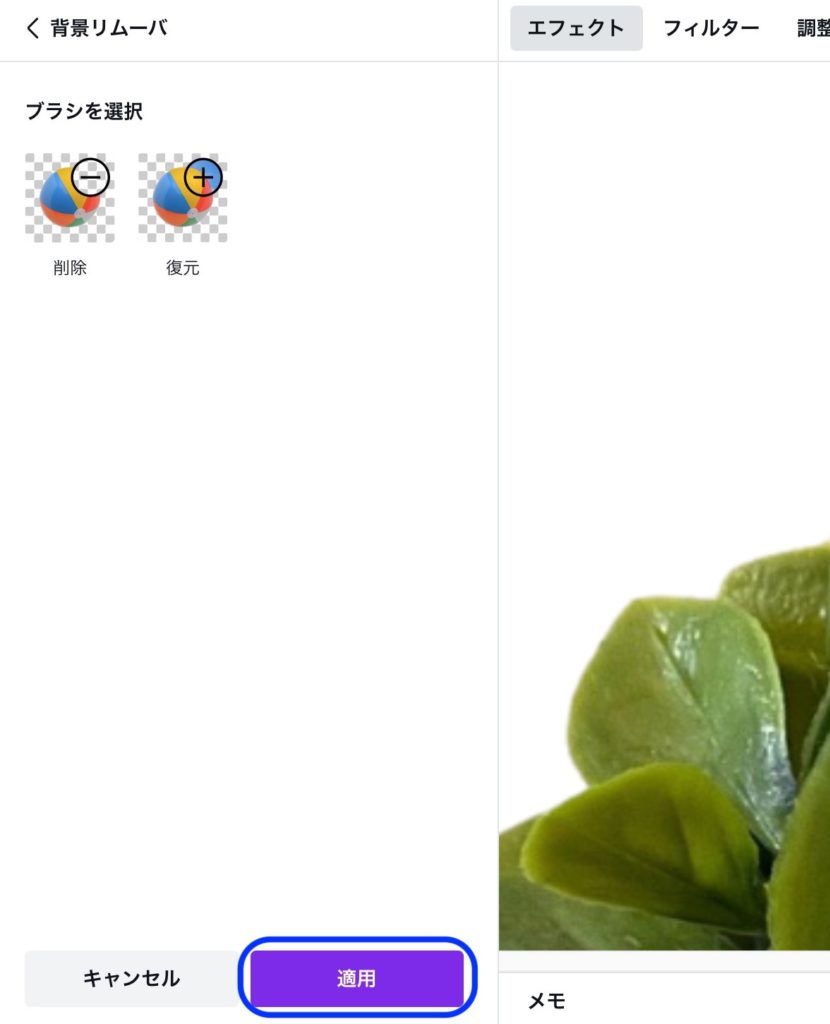
以上で完成です!
とても簡単に綺麗に商品画像を切り抜くことができます。
切り抜いた画像を素材として保存する方法をこちらの記事で書いています。
ご紹介した背景リムーバ機能は、CanvaProに登録すると使える機能です。
CanvaProの利用料は月額1,500円程ですが、トライアルとして登録後30日間は無料で使うことができますので、まだ触ったことがない方は是非お試ししてみてるのをおすすめ!
申し込みについては、「Canva Pro ![]() (公式サイト)」をご覧ください。
(公式サイト)」をご覧ください。
以上、CanvaProで背景リムーバ機能を使って切り抜き画像を作る方法のご紹介でした!
その他Canvaに関する記事を書いておりますので、よろしければご覧ください。



